Brother does not recommend using this machine to print labels, as they are outside of the machine's stated paper specifications. Brother's limited warranty does not apply to any issues caused by attempting to print labels with this machine.
- Brother Printer Drivers Mfc J805dw
- Brother Mfc J805dw Download
- Brother Mfc J805dw Scanner
- Brother Mfc J805dw Default Password
- Brother Business Smart Mfc-j4510dw User Manual Troubleshooting
Link to your mobile device’s user’s guide, which can be viewed on the Apple website, can be found in the Bookmarks folder of Safari by default. To configure your Brother machine for a wireless network, please refer to your Brother machine’s Quick Setup Guide and Network User’s Guide. If your Brother machine supports Wi-Fi Direct and if. For specific information about Brother Image Viewer which allows you to use your Android™ mobile device to view and edit documents scanned by a Brother machine. The MFC-J4510DW has a simplified control panel that makes it easy for the user to swipe / tap and drag on the 3.7” TouchScreen display for simple menu navigation. Users have the ability to customize settings on the home screens and to also create custom shortcuts for.
If you choose to use this machine to print labels:
- The information in this document is based on a Letter-size (8.5' x 11') sheet of labels.
- You must load the labels into the machine's manual feed slot in landscape position.
- You must use a brand-new sheet of labels with none of its labels missing.
- You must use a label-printing template within your printing software.
- You must hold up the sheet of labels as it feeds into the manual feed slot. The manual feed slot does not have a paper support.
- You can only load one sheet of labels into the manual feed slot at one time.
To print labels with the Brother machine's manual feed slot, follow these steps:
- The machine automatically turns on Manual Feed Mode when you put paper in the manual feed slot.
1. Verify your Brother machine's firmware version:
a. Press .
b. Press and hold until you see the screen in the image below.
c. Identify the machine's firmware version:
- The machine's firmware version is displayed under the 'ROM Version' heading.
- The second letter from the left identifies the machine's firmware version. In the image above, the machine has firmware version E.
d. Do one of the following:
- If your machine's firmware version is E or higher (E, F, G, and so on), go to step 2.
- If your machine's firmware version is A, B, C, or D, you must update the firmware. Follow these steps:
i. Refer to: 'Firmware update'
ii. After following that solution, go to step 2.
2. Open the manual feed slot cover.
3. Slide the manual feed slot paper guides to match the width of the sheet of labels you are going to use.
- The paper mark in portrait orientation (1) is on the right side of the manual feed slot.
- When you slide the paper guides, confirm that they are in these positions.
4. Using both hands, put one sheet of labels into the manual feed slot until the front edge touches the paper-feed roller.
- Let go of the sheet when you hear the machine pull it in a short distance. The machine's display will briefly read 'Manual Feed Slot ready.'
- Make sure the side to be printed is face up.
- You should use a brand-new sheet of labels with none of its labels missing.
- Make sure the sheet of labels is in landscape position.
- Do not put more than one sheet of labels in the manual feed slot at any one time. Doing this may cause a paper jam. Even if you are printing multiple sheets, do not feed the next sheet of paper until the machine's display instructs you to do so.
- Make sure the sheet of labels is centered between the paper guides in the manual feed slot. If the sheet is not centered between the paper guides, pull it out and insert it again at the center position.
6. Print from an application.
- The machine will print the labels.
- If the data does not print on one label sheet, the machine's display will prompt you to load another sheet of paper. Follow these steps:
a. Place another sheet of labels in the manual feed slot.

b. Press OK.
- If the machine does not print the labels, go back to step 3.
- If the machine's display shows an error or status message, refer to the solution that addresses that message.
- Make sure the machine has finished printing before you close the manual feed slot cover.
- Paper inserted into the manual feed slot while the machine is printing a fax, report, or test page will be ejected.
Brother does not recommend using this machine to print labels, as they are outside of the machine's stated paper specifications. Brother's limited warranty does not apply to any issues caused by attempting to print labels with this machine.
If you choose to use this machine to print labels:
- The information in this document is based on a Letter-size (8.5' x 11') sheet of labels.
- You must load the labels into the machine's manual feed slot in landscape position.
- You must use a brand-new sheet of labels with none of its labels missing.
- You must use a label-printing template within your printing software.
- You must hold up the sheet of labels as it feeds into the manual feed slot. The manual feed slot does not have a paper support.
- You can only load one sheet of labels into the manual feed slot at one time.
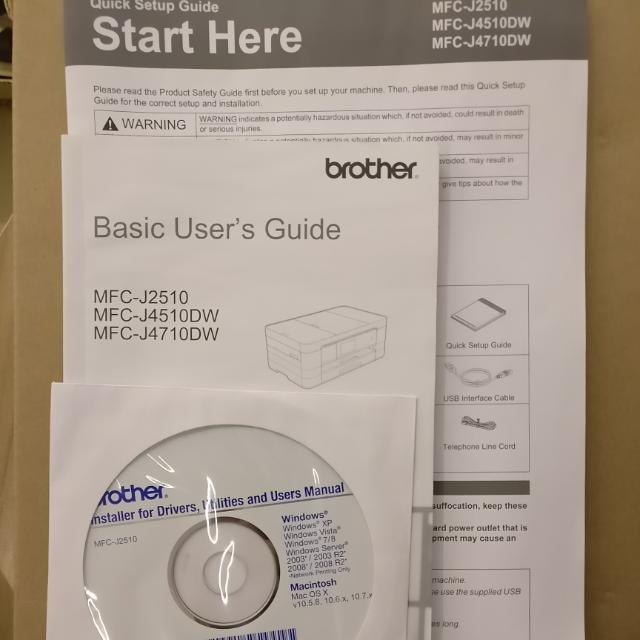
To print labels with the Brother machine's manual feed slot, follow these steps:
- The machine automatically turns on Manual Feed Mode when you put paper in the manual feed slot.
1. Verify your Brother machine's firmware version:
a. Press .
b. Press and hold until you see the screen in the image below.
c. Identify the machine's firmware version:
- The machine's firmware version is displayed under the 'ROM Version' heading.
- The second letter from the left identifies the machine's firmware version. In the image above, the machine has firmware version E.
d. Do one of the following:
- If your machine's firmware version is E or higher (E, F, G, and so on), go to step 2.
- If your machine's firmware version is A, B, C, or D, you must update the firmware. Follow these steps:
i. Refer to: 'Firmware update'

ii. After following that solution, go to step 2.
2. Open the manual feed slot cover.
3. Slide the manual feed slot paper guides to match the width of the sheet of labels you are going to use.
- The paper mark in portrait orientation (1) is on the right side of the manual feed slot.
- When you slide the paper guides, confirm that they are in these positions.
4. Using both hands, put one sheet of labels into the manual feed slot until the front edge touches the paper-feed roller.
- Let go of the sheet when you hear the machine pull it in a short distance. The machine's display will briefly read 'Manual Feed Slot ready.'
- Make sure the side to be printed is face up.
- You should use a brand-new sheet of labels with none of its labels missing.
- Make sure the sheet of labels is in landscape position.
Brother Printer Drivers Mfc J805dw - Do not press the paper guides too tightly against the sheet of labels. Doing this may cause the sheet to fold. a. Place another sheet of labels in the manual feed slot. b. Press OK. - If the machine does not print the labels, go back to step 3. - If the machine's display shows an error or status message, refer to the solution that addresses that message. Brother Mfc J805dw Scanner - When paper is placed in the manual feed slot, the machine will always print from the manual feed slot. Brother Business Smart Mfc-j4510dw User Manual TroubleshootingBrother Mfc J805dw Download
Brother Mfc J805dw Default Password
